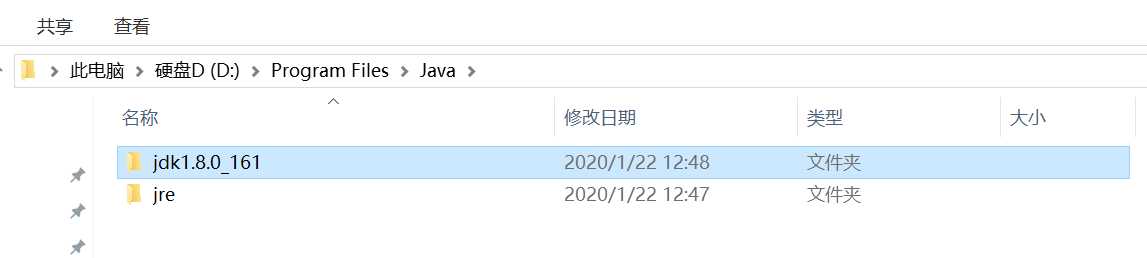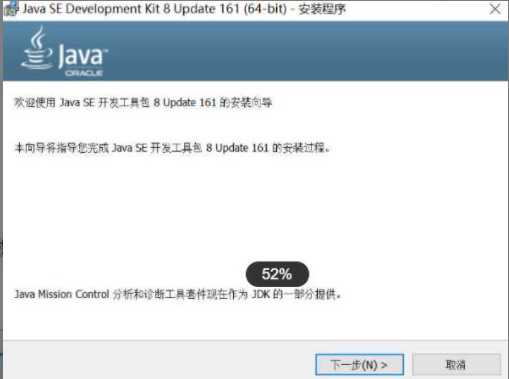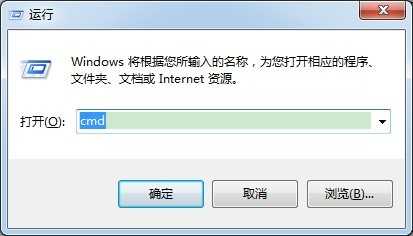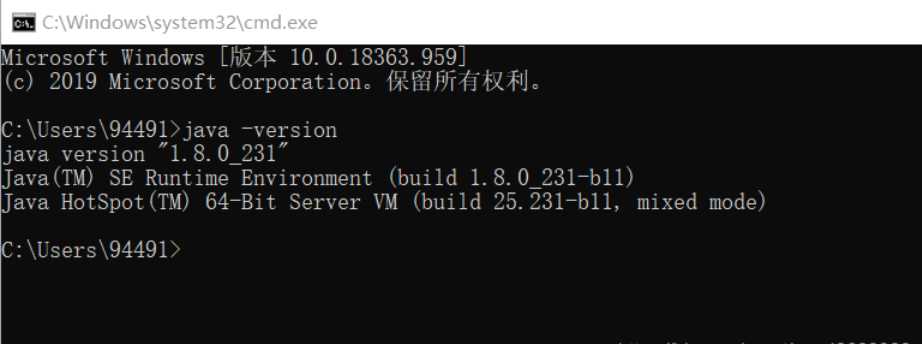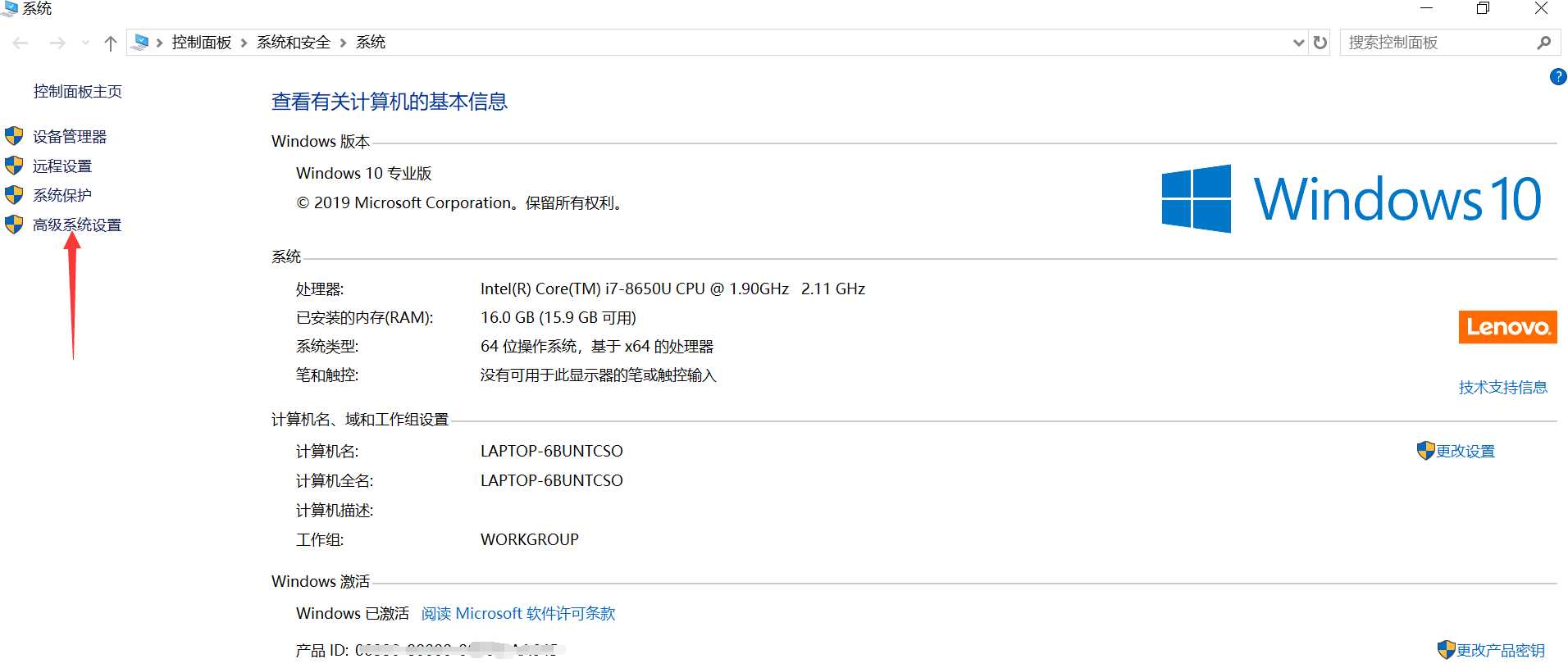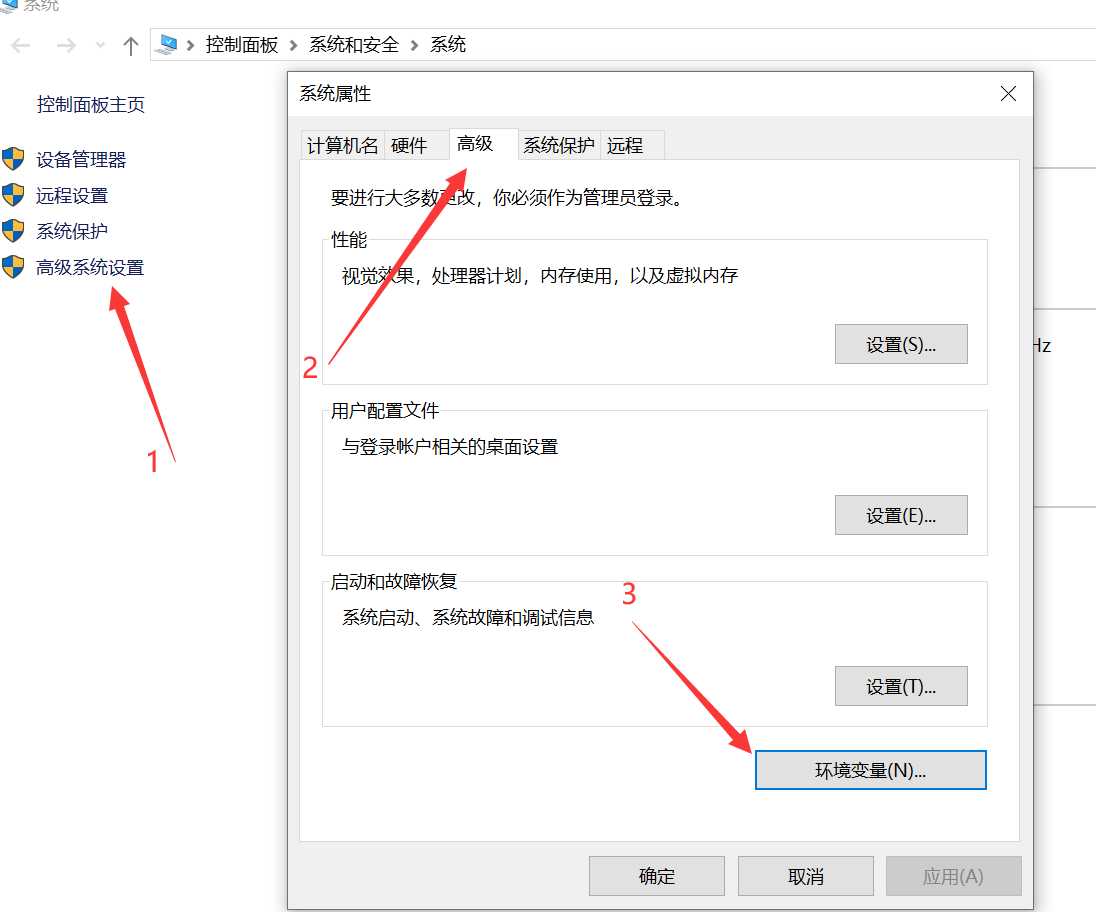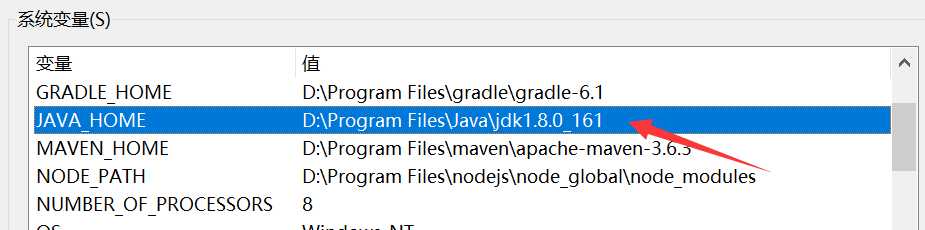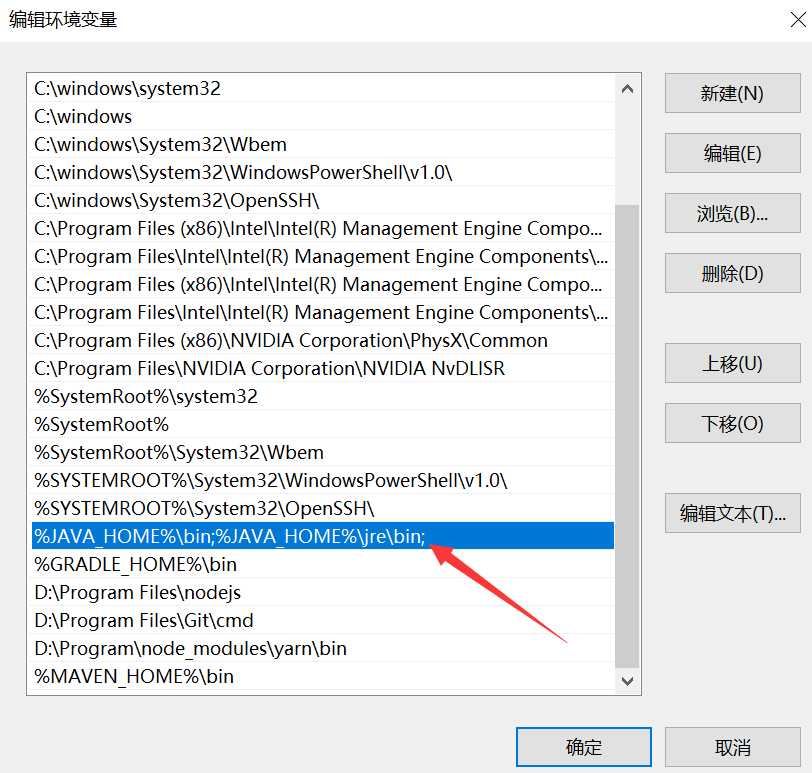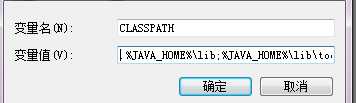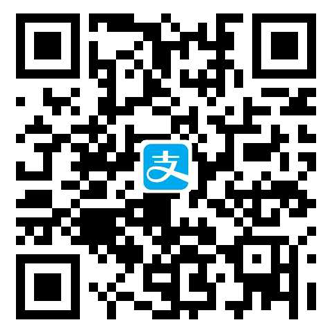JDK下载与安装
JDK下载
推荐下载jdk8
jdk下载官网地址:https://www.oracle.com/java/technologies/javase-downloads.html
【不想去官网下载的小伙伴,我已经准备好了云盘下载地址】
JDK安装
JDK安装步骤
安装JDK 选择安装目录 安装过程中会出现两次 安装提示 。第一次是安装 jdk ,第二次是安装 jre 。建议两个都安装在同一个java文件夹中的不同文件夹中。
具体操作步骤大部分都是点下一步;就可以安装完毕,过程很简单,就不一一截图了,就是注意下jdk和jre都安装在同一个文件夹下面就可以了。
检查是否安装了JDK
查看是否安装成功,win+R ,输入cmd进入控制台,输入java -version查看版本,如下则安装成功
配置Java环境变量
环境变量一般指在操作系统中用来指定操作系统运行环境的一些参数。如path,当要求系统运行一个程序而没有告诉它程序所在的完整路径时,系统除了在当前目录下面寻找此程序外,还会到path中指定的路径去 找。通俗的讲,你要的东西我这里没有,怎么办呢,那就去path里说的地儿找找吧。
在我们编译程序时,我们需要用到javac这个编译工具,而javac是在java的安装目录下的,当我们在其他目录调用javac时,系统因为在当前目录找不到就会报错,为了方便我们以后编译程序,不要每次编译的时候就 跑到java安装目录中去,所以我们来设置环境变量。
右击计算机→属性→高级系统设置→高级→环境变量
新建 JAVA_HOME 变量
JAVA_HOME =D:\Program Files\Java\jdk1.8.0_161; (JDK的安装路径)
编辑Path变量→编辑新建
%JAVA_HOME%\bin;%JAVA_HOME%\jre\bin;; (注意原来Path的变量值末尾有没有;号,如果没有,先输入;号再输入上面的代码)
新建 CLASSPATH 变量
.\;%JAVA_HOME%\lib\dt.jar;\%JAVA_HOME%\lib\tools.jar;%JAVA_HOME%\bin;(注意最前面有一点)
然后回到”检查是否安装了JDK”这一步检查是否安装了JDK。